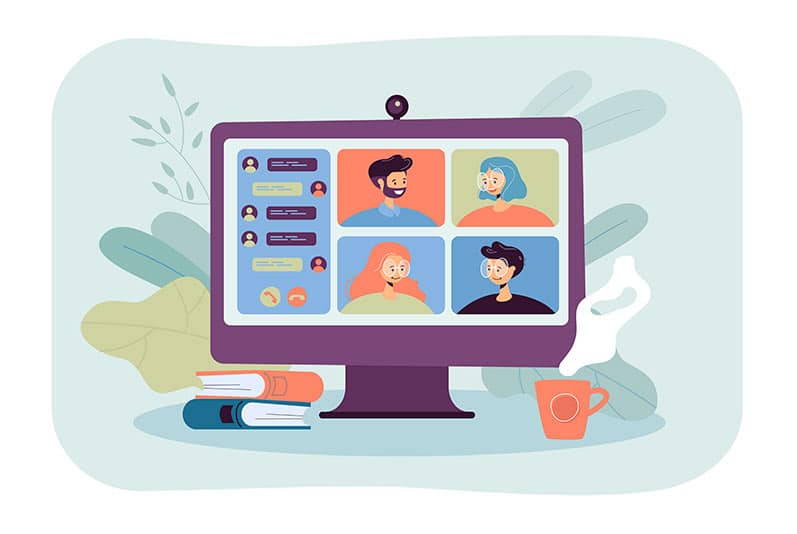
Ya sea que actualmente estés con clases puramente online o clases híbridas, Zoom ha sido de las herramientas de videoconferencias más usadas desde el comienzo de la pandemia y la virtualidad. Su interfaz intuitiva y sus variadas funcionalidades la han hecho la herramienta estrella de videoconferencias para docentes, con 300 millones de usuarios activos diariamente. Sin embargo, hay algunas funciones gratuitas que hay que rascar un poco para encontrarlas. Hoy veremos una super útil para tus clases, la forma de dividir a tus alumnos para que hagan trabajos en grupos. Con ustedes…. ¡Salas para grupos! También llamada Salas para grupos reducidos o Sección de Grupos.
¿Listo/a para saber cómo usar esta función? ¡Vamos!
¿Qué es “Salas para Grupos”?
Imaginémonos por un segundo al salón de clases presencial. Un recurso didáctico muy útil cuando enseñamos una temática es el trabajo en grupos, para que los estudiantes puedan debatir y aplicar los conocimientos en casos prácticos con un grupo reducido de compañeros. Seguro alguna vez hiciste una dinámica de este estilo en tus clases o talleres.
¿Qué me dices si te cuento que en Zoom se puede hacer lo mismo en modalidad virtual? Interesante, ¿no?
¿Cómo funciona?
A grandes rasgos, el Zoom en el que estamos se transforma en el salón de clases “principal” y las salas para grupos (o subgrupos), son como pequeños salones separados del salón principal a los que se van los estudiantes a trabajar por un tiempo determinado. Digo pequeños salones separados del principal, porque en vez de dividirlos y que junten los bancos formando grupos en el salón de clases (cómo haríamos en la presencialidad), aquí se van a un espacio privado distinto al principal.

Esto nos ahorra los gritos y conversaciones “entre grupos” que a veces suceden en la presencialidad, ya que a cada sala separada solo puede entrar el docente (hospedador de la reunión y creador de los grupos) para consultarles cómo van y ayudarlos con dudas.
¿Qué nos permite?
- Pueden crearse hasta 50 salas para grupos pequeños.
- Máximo de 200 participantes en una sala para grupos pequeños (se requiere complemento Reunión grande 200).
- Los participantes de la sala para grupos pequeños tienen capacidad completa para audio, video y pantalla compartida.
Para más información sobre funcionalidades, ve al artículo oficial de Zoom.
¿Cómo hacer salas para grupos?
Primero que nada, y acá viene el porqué de que esta función sea “secreta”, es que para poder hacerlo hay primero que activar la opción desde el navegador, sin estar dentro de una reunión. De la siguiente manera…
Activar la función desde el navegador
Paso 1:
Ingresamos a Zoom.us y entramos a nuestra cuenta
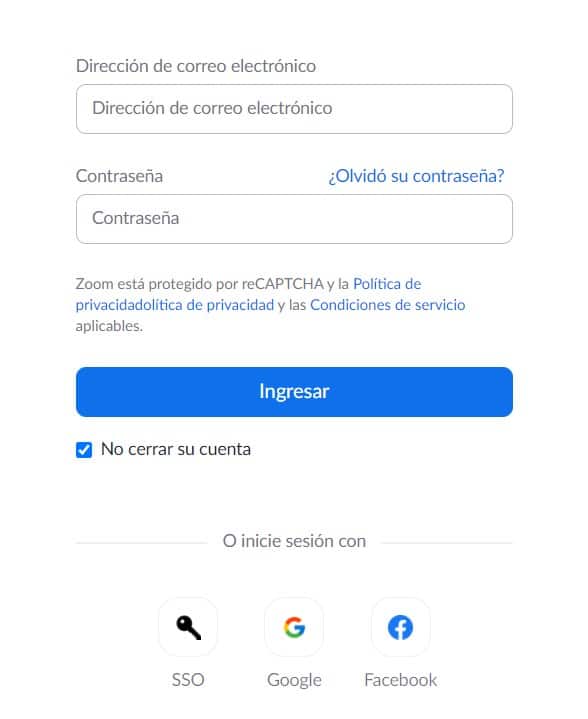
Paso 2:
Vamos a configuración y Avanzada
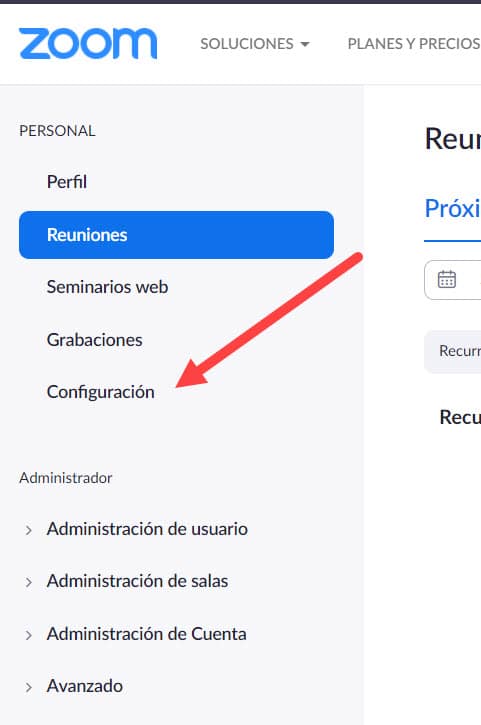
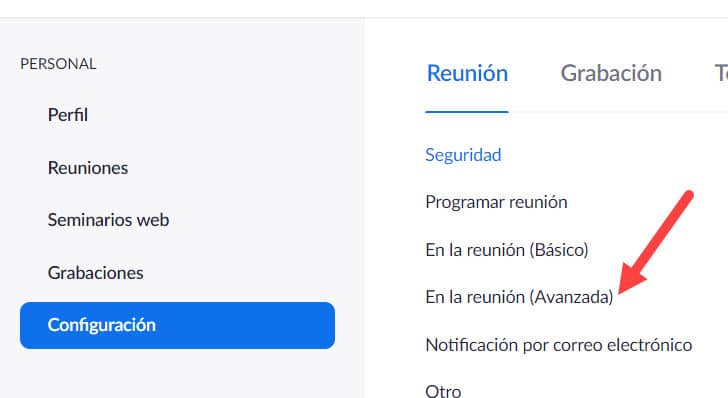
Paso 3:
Activamos la opción Sala para grupos
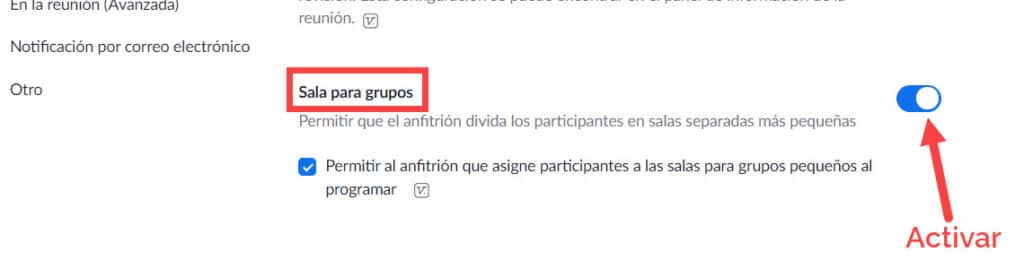
Una vez activada la función, ya podremos ver en nuestras reuniones la opción activada en la barra inferior.

Una vez activada la opción, ya podremos crear salas. ¿Cómo hacerlo? Así…
Cómo crear salas para grupos:
Paso 1:
Click en el botón Sección de Grupos

Paso 2 y 3:
Seleccionar cantidad de grupos deseada, el tipo de asignación (automática o manual) y click en crear. La forma automática nos asigna de forma aleatoria los estudiantes a cada grupo. Abajo podremos ver, en base a la cantidad de grupos, cuantos alumnos quedarían por cada grupo
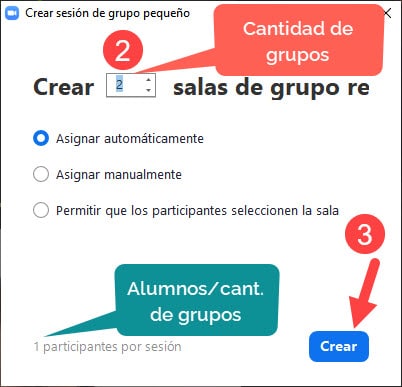
Paso 4:
Una vez creados los grupos aún no sucede nada con los estudiantes. En este momento puedes revisar la asignación de los grupos, quienes están en cada uno y qué nombre tiene cada grupo (por defecto: sala 1, sala 2, etc).
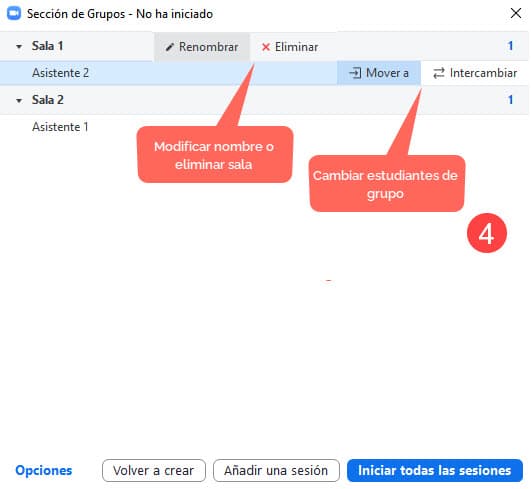
Paso 5:
Puedes agregar más grupos si gustas y también ir a más opciones para personalizar más las sesiones.
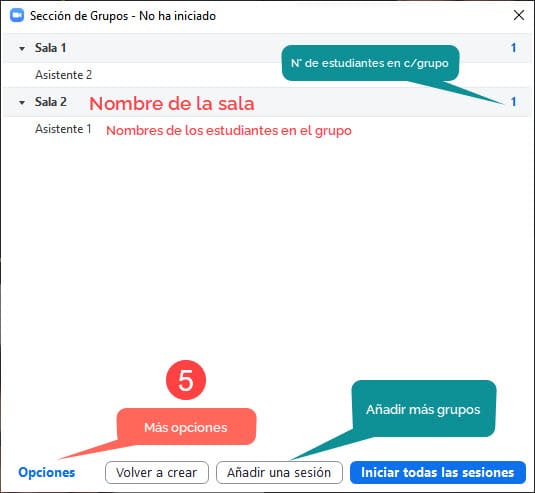
Paso 6:
Aquí podemos personalizar varias cosas, entre ellas se destaca:
- Tiempo de trabajo en grupo deseado. Una vez terminado este tiempo, te avisará para que puedas terminar la sesión (no las cerrará automáticamente).
- Cuenta atrás: una vez que hayas terminado la sesión, se les da un tiempo para terminar de hablar antes del volver al salón principal.
- Permiso de volver a la sesión principal ( el “salón de clases”). Si queremos que puedan volver cuando quieran o tengan que estar en las salas hasta las finalices.
- Mover a los estudiantes automáticamente: para acelerar el proceso y que no tengan que darle aceptar cuando inicies las salas.
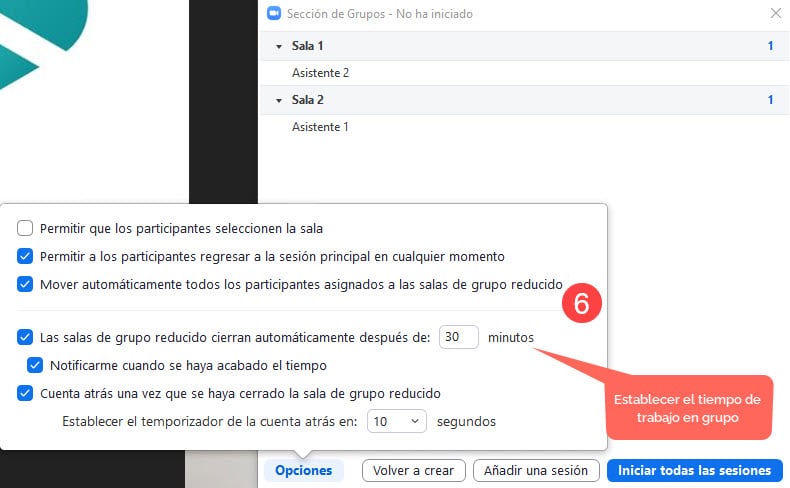
Paso 7:
Una vez terminados todos los ajustes clickeamos en Iniciar todas las sesiones para que los estudiantes “vayan a cada pequeño salón” a trabajar.
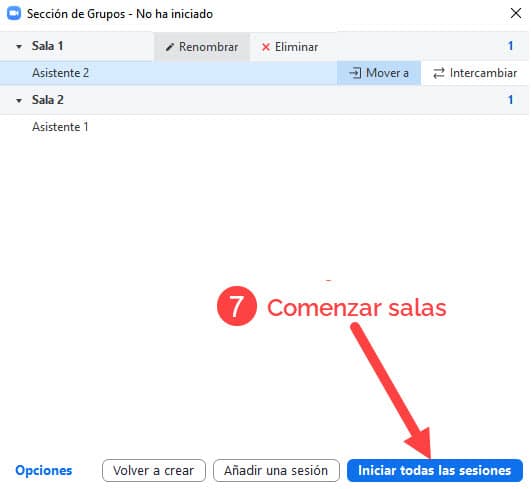
Los estudiantes mientras se estén uniendo (estén caminando a cada sala) que verán será un cuadro así:
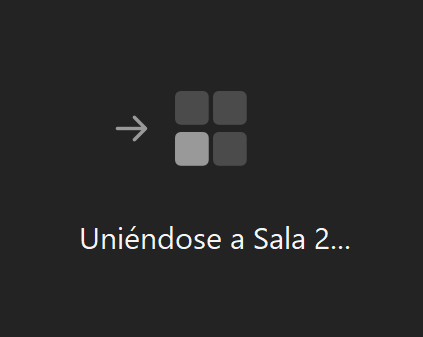
Paso 8:
Mientras dure el trabajo en grupo veremos este cuadro. Ahora estás solo/a en el salón principal, en la dulce espera. Mientras tanto puedes aprovechar a descansar la voz, tomarte un café y además:
- Entrar a cada grupo para ver como van y luego volver a la salón principal
- Enviar un mensaje a todos los grupos a la vez
- Detener la sesión antes de tiempo establecido en el paso 6. Recuerda que una vez terminado ese tiempo las salas no terminan automáticamente, sino que se te avisará para que puedas decidir si terminarlas en ese momento o dejar un tiempo adicional.
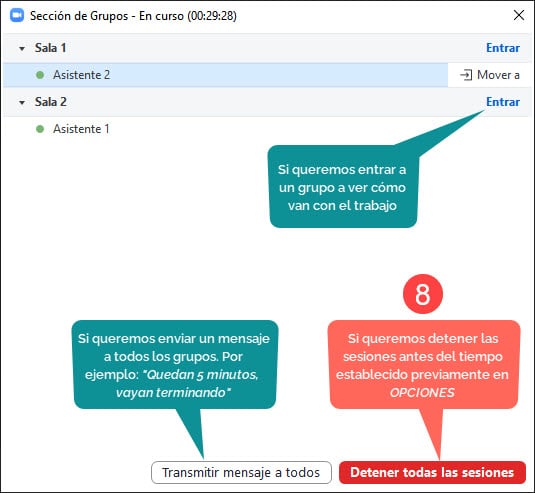
En la parte superior del cuadro podrás ver los minutos que queda del tiempo que estableciste. También puedes tocar en la cruz de la esquina superior derecha y sacar el cuadro de diálogo sin problema, para volverlo a abrir solo debes volver a clickear en el botón “Sección de grupos” de la barra inferior.
¿Y los estudiantes cómo me ven a mi cuando están en la sala?
Muy buena pregunta… Los estudiantes simplemente verán una interfaz de Zoom como la de siempre, pero únicamente con los compañeros del grupo asignado. Tendrán además un visualizador del tiempo restante y un botón para pedirte ayuda enviándote un mensaje mientras estés en el salón principal
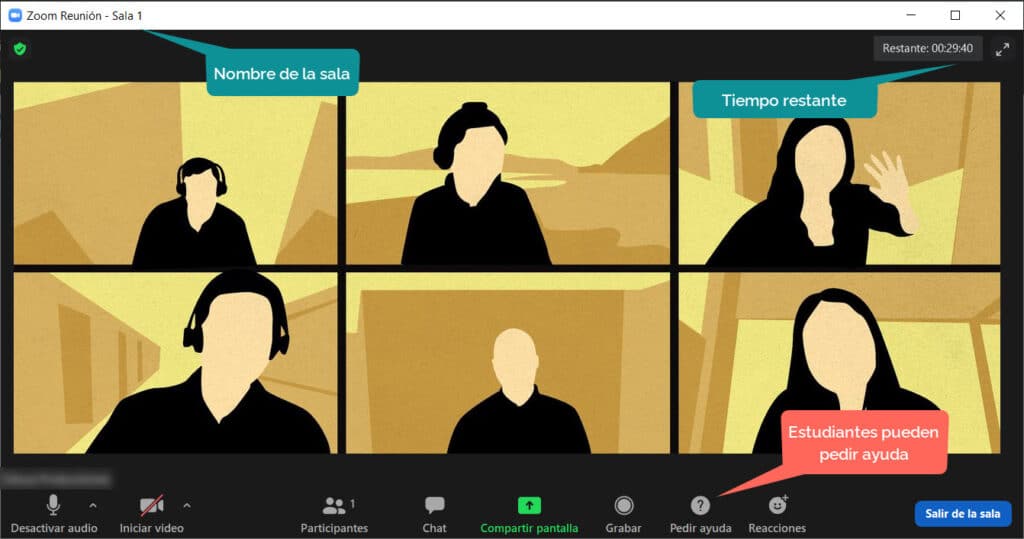
¡Y eso es todo!
Todo parece más fácil con el paso a paso, ¿no?
¡Ahora es tu turno!
Prueba hoy mismo esta función. Si no te animas a hacerlo directamente con estudiantes, prueba creando una reunión con tu cuenta en la pc, con otra cuenta en el celular y si puedes pedirle a algún familiar que te oficie de otro participante mejor, así podrás por lo menos crear 2 salas con 1 persona cada una.
¿Te gustó este artículo? ¿Quisieras más artículos sobre funciones secretas de Zoom? ¡Cuéntanos en los comentarios!
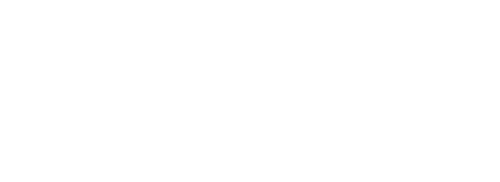



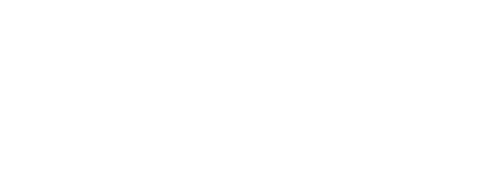
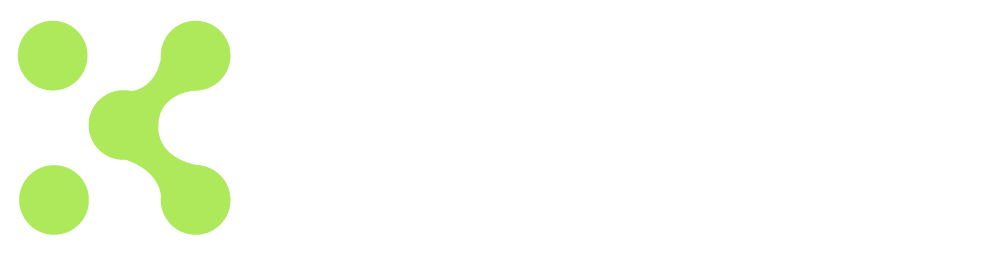







Todo ok aunque demore un rato en encontrar la sala de grupos ya que estaba en inglés una parte y la otra en español. No entendí ahora ya está configurado.
Hola Laura, a veces sucede eso porque traducen solo algunas partes. Fijate tener el zoom en español o si no, para cambiarle el idioma debes: abrir el programa, buscar el ícono de zoom en la barra de windows (abajo a la derecha), hacer clic derecho, “switch language” y ahí poner español.
Suerte!